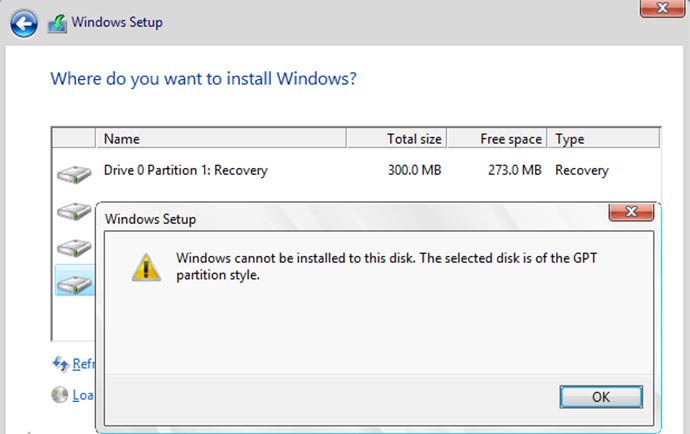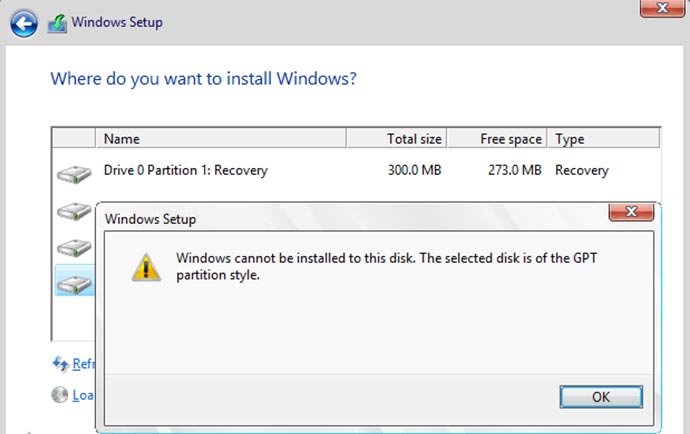
در صورتی که درخصوص مشکل gpt در نصب ویندوز سوالی دارید می توانید با:
شماره تماس ۹۰۹۹۰۷۱۶۶۷ از طریق تلفن ثابت (کل کشور)
شماره تماس ۹۰۹۲۳۰۵۶۹۵ از طریق تلفن ثابت (فقط تهران)
( از ساعت ۸ صبح الی ۱ شب )
تماس گرفته و با کمک کارشناسان سامانه مشاوره هیواتک مشکل خود را رفع نمایید.
( در صورت اشغال بودن خطوط ، مجددا تلاش کنید )
شاید شما هم مانند خیلی از کاربران هنگام نصب ویندوز ، در قسمت پارتیشن بندی ، پیغام ارور gpt را دریافت کرده باشید. گاهی هنگام نصب ویندوز بر روی رایانه شخصی متوجه مشکل gpt در نصب ویندوز می شویم که علت آن این است که دو فرمت GPT و MBR برای هارد دیسک وجود دارد. برای پارتیشن بندی به سبک GPT ، مادر برد باید از UEFI پشتیبانی کند و هنگامی که رایانه ما در حالت UEFI بوت شود ولی هارد دیسک در این حالت پیکره بندی نشده باشد پیغام خطای فوق داده می شود.
پیش از این با انتشار مقالاتی مانند تنظیمات اسکرین سیور ویندوز 10 ، نصب ویندوز 8.1 بر روی کامپیوتر ، آموزش تنظیمات صفحه نمایش ویندوز 10 ، رفع مشکل جنیون ویندوز 7 و ... همراه شما بوده ایم.
حال ما در گروه مشاوره هیواتک ، تصمیم داریم تا با انتشار مقاله حل مشکل gpt در نصب ویندوز به بررسی و رفع این مشکل بپردازیم.
نصب ویندوز در حالت gpt چگونه است ؟
در ابتدا باید بیان کنیم که UEFI یک رابط بین سیستم عامل و سخت افزار و در واقع جایگزین Bios می باشد.امروزه اکثر رایانه های شخصی از UEFI پشتیبانی می کنند. و از مزایای آن نسبت به بایوس ، میتوان به بوت سریع ویندوز ، پشتیبانی از هارددیسک های بزرگ با کمک GPT ، امکان ایجاد بیش تر از 128 درایو روی یک هارد دیسک و ... را نام برد.
برای نصب ویندوز با GPT :
1.CD/DVD ویندوز را داخل دستگاه قرار داده و ری استارت کنید . بعد از ری استارت مرحله قبل پیغام"press any key to boot from CD or DVD"نمایش داده می شود که از شما خواسته می شود تا کلیدی را از کیبورد فشار دهید تا CD/DVD اجرا شود.

2. سپس صفحه زیر نمایش داده می شود که از شما میخواهد تا ...
Language to install : زبان نصب ویندوز
Time and Currency Format : زمان و فرمت ویندوز
Keyboard or Input Method : زبان کیبورد را تعیین کنید.

3. در پنجره بعدی روی دکمه Install now کلیک کنید. سپس پنجره setup is starting نمایش داده می شود.
4. در قسمت بعدی دو گزینه پیش روی شماست :
Upgrade: در این گزینه می توانید نسخه ویندوز را به روز رسانی کنید مثلا از نسخه 8 به 8.1 ارتقا دهید.
Custom : با انتخاب این گزینه می توانید ویندوز جدید را نصب کنید. با نصب ویندوز کلیه اطلاعات درایو C پاک می شود. همچنین می توانید کلیه درایو ها را پاک کنید و مجددا پارتیشن بندی کنید که انجام این کار باعث فرمت شدن کل هارد دیسک شما می شود. توصیه ما این است که از custom استفاده کنید.

5. در صفحه بعدی ، اگر ساختار درایو های ویندوز شما UEFI باشد ، پارتیشن های زیر را خواهید داشت
1. یک پارتیشن تقریبا 300 مگابایتی بنام Recovery
2. یک پارتیشن 128 مگابایتی بنام MSR
3. یک پارتیشن 100 مگابایتی بنام System
4. پارتیشن ویندوز به نام primary
توجه کنید که برای نصب یک ویندوز خوب توصیه ما این است که هر چهار پارتیشن بالا را پاک کنید. دقت داشته باشید که پارتیشن های دیگر که حاوی اطلاعات و داده های شماست را پاک نکنید . برای این کار ابتدا یک به یک پارتیشن ها را انتخاب نمایید و Drive options را بزنید تا گزینه ها نمایش داده شود و سپس گزینه Delete را بزنید.

پس از پاک کردن پارتیشن ها و تجمیع فضای هر کدام از آنها ، حال یک پارتیشن بدون نام دارید که تقریبا حجم آن اندازه ویندوز است.پارتیشن را انتخاب کرده و اقدام به نصب ویندوز نمایید. چنانچه با پیغام
" Windows cannot be installed to this disk. the selected disk has an MBR partition table. on EFI systems, Windows can only be installed to GPT disks."
مواجه شدید به قسمت بعدی مقاله مراجعه کنید تا به رفع مشکل بپردازید.
مشکل نصب نشدن ویندوز روی هارد یا ارور gpt را چگونه حل کنیم ؟
یکی از سوالات کاربران رفع مشکل نصب نشدن ویندوز روی هارد است یا اینکه ارور gpt را چگونه حل کنیم ؟ ما در این بخش از مقاله به بیان راه حل ها خواهیم پرداخت.
رفع مشکل GPTبا راه اندازی مجدد کامپیوتر
کامپیوتر را ری استارت کنید و وارد صفحه بایوس شوید.چنانچه در خصوص صفحه بایوس سوالی دارید می توانید مقاله ورود به تنظیمات بایوس را مطالعه کنید. پس از باز شدن صفحه بایوس ، UFEI Boot را فعال کرده و سپس خارج شوید . دوباره نصب ویندوز را انجام دهید.
اگر سیستم شما نمیتواند از UFEL پشتیبانی کند مجبور به تغییر فرمت از GPT به MBR هستید چند راه برای انجام این عملیات وجود دارد :
راه اول
انجام تنظیمات Legacy Bios
1.CD/DVD ویندوز را داخل دستگاه قرار داده و کامپیوتر را خاموش کنید.
2.مجددا آن را روشن کرده و وارد بایوس شوید.
3.به زبانه بوت (Boot) رفته و در قسمت Boot mode گزینه Legacy Bios را انتخاب کنید.
4. تنظیمات را ذخیره کرده و از بایوس خارج شوید. و ویندوز را نصب کنید.
راه دوم
با استفاده از دستورات command prompt
1.بافشردن دکمه های F10 و Shift وارد صفحه cmd شوید.
2.عبارات زیر را به ترتیب تایپ کرده ، اینتر را بزنید و منتظر پاسخ باشید.
"disk part" پس از مشخص شدن نتایج آن ، عبارت "List disk" را بزنید تا لیست کلیه هارددیسک ها و فلش مموری های متصل به سیستم شما نمایش داده شود.
هارد دیسک مدنظرتان را پیدا کنید ، به طور مثال disk 2 ، سپس عبارات زیر را تایپ کرده و اینتر را بزنید :
select disk
clean
convert MBR
exit
با این دستورات به ترتیب ، هارد دیسک شما انتخاب می شود و با دستور بعدی کلیه اطلاعات و پارتیشن ها از هارد دیسک شما حذف خواهد شد ، سپس فرمت آن به MBR تغییر پیدا کرده و در نهایت خارج می شوید.
راه سوم
استفاده از نرم افزار های جانبی تغییر فرمت هارد دیسک
نرم افزارهای گوناگونی به این منظور تولید و عرضه شده اند که ما در زیر به معرفی تعدادی از آنها خواهیم پرداخت :
- نرم افزار Eassos Partition Guru
- نرم افزار Aomei Partition Assistant
رفع مشکل GPT با نرم افزار DiskGenius
این ابزار به شما امکان تبدیل دیسک بین GPT و MBR را بدون از دست دادن داده ها فراهم کرده و فرآیند آن بسیار آسان است.
1.ابتدا نرم افزار را از لینک داده شده دانلود و نصب نمایید.
2.هارد دیسکی که میخواهید فرمت آن را تغییر دهید انتخاب و سپس از منوی Disk ، گزینه Convert to MBR Partition table را انتخاب کنید.

3. هنگامی که DiskGenius درخواست تأیید برای عملیات داد ، ok کنید.

4. برای ذخیره تغییرات در جدول پارتیشن، روی Save All کلیک کنید.
5. عملیات نصب ویندوز را مجددا انجام دهید.
در صورتی که درخصوص مشکل نصب نشدن ویندوز روی هارد سوالی دارید می توانید با:
شماره تماس ۹۰۹۹۰۷۱۶۶۷ از طریق تلفن ثابت (کل کشور)
شماره تماس ۹۰۹۲۳۰۵۶۹۵ از طریق تلفن ثابت (فقط تهران)
( از ساعت ۸ صبح الی ۱ شب )
تماس گرفته و با کمک کارشناسان سامانه مشاوره هیواتک مشکل خود را رفع نمایید.
( در صورت اشغال بودن خطوط ، مجددا تلاش کنید )