کد مطلب : 6348
شاید در زمان اجرا یا در اواسط یک بازی کامپیوتری سیستم تان به طور ناگهانی ریستارت شود. اگر همچین مشکلی را دارید، در این پست تصمیم داریم به راه حل های رفع این مشکل بپردازیم. ضمن اینکه ممکن است در زمان اجرا یا هنگام بازی، سیستم تان Shutdown هم شود که در لینک زیر به رفع این مشکل پرداخته شده است.
Method 1: Do a clean scan
ویروس ها می توانند متولی این مشکل در سیستم شما شوند. قبل از اجرای روش های زیر، اطمینان حاصل کنید که سیستم تان آلوده به هیچ ویروس و بدافزاری نباشد و اگر به عدم آلوده بودن سیستم تان مشکوک هستید، حتما آنتی ویرس تان را بروزرسانی کرده و به طور کامل سیستم را اسکن کنید.
Method 2: Change your power settings
اگر توان و انرژی برق لازم توسط پاور برای قطعات سیستم تان فراهم نشود، ممکن است با این مشکل مواجه شوید. باید مطمئن شوید که پاور برق لازم و مورد نیاز برای گرافیک را تامین می کند. از این رو به
رفته و گزینه Power Options را کلیک کنید.
در مقابل پاورپلن فعال در سیستم تان، گزینه Change plan settings را کلیک کنید.
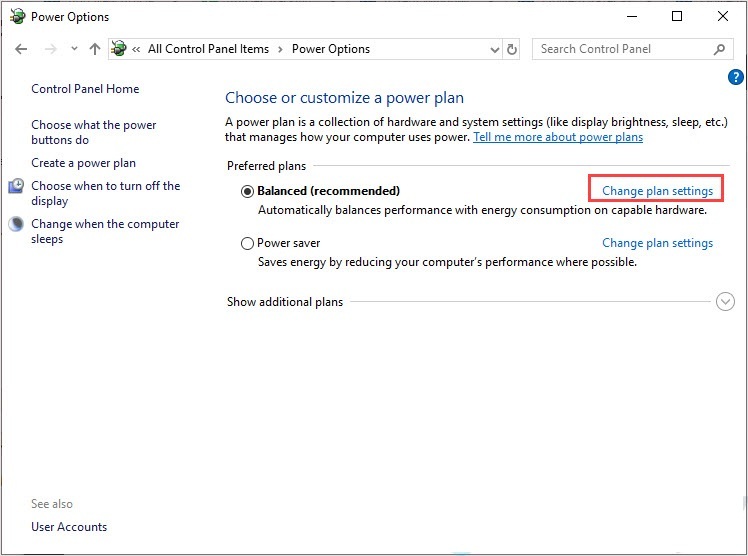
سپس از قسمت پایین فرم، لینک Change advanced power settings را کلیک کنید.
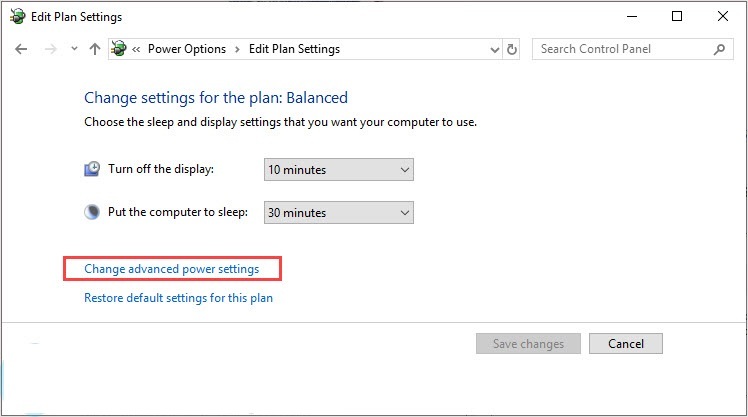
مانند تصویر زیر به قسمت Processor power management > Minimum processor state بروید.
مقدار 5 را در این قسمت مانند تصویر زیر وارد کرده و ok کنید. سپس سیستم تان را ریستارت کرده تا تغییرات در سیستم تان اعمال شده و پس از آن وضعیت مشکل را بررسی کنید.
Method 3: Prevent overheating
اگر صداهای غیرمعمول فن را می شنوید، یا مکانی که سیستم شما در آن قرار گرفته گرم است ممکن است مشکل به دلیل گرمای غیرمعمول برای سیستم تان باشد. کامپیوترها عمدتا از یک مکانیزم حفاظتی برخوردار هستند که وقتی دما به حد معینی رسید ، کامپیوتر شما به طور خودکار خاموش می شود.
سیستم را خاموش کرده و درب کیس را باز کنید. کامل داخل کیس را با دمنده بلوور گردگیری کنید که هیچ گرد و خاکی روی مادربرد و سایر بردها نباشد.
اگر فن ها نیم سوز شده اند و سرعت آهسته ای دارند، آنها را عوض کنید. مطمئن شوید که فن CPU آلوده به گرد و خاک نباشد و خنک کننده ها کاملا تمیز باشد.
اگر خمیر خنک کننده CPU به اتمام رسیده، خمیر تازه تزریق کنید. حتما دمای اتاق را به دمای مطلوب برسانید.
اگر لب تاپ دارید و گارانتی هم دارد، حتما بدان مراجعه کرده و اگر گارانتی ندارید به نمایندگی مراجعه کرده و یا از مراکز حرفه ای تعمیر لب تاپ کمک بگیرید.
Method 4: Disable Windows Automatic Restart Feature
مراحلی که در لینک زیر گفته شده را انجام دهید و پس از آن دوباره وضعیت مشکل را بررسی کنید.
Method 5: Update your graphics card drivers
دلیل دیگر این مشکل درایور کارت گرافیک قدیمی، خراب، منسوخ و یا ناسازگار می باشد. از این رو باید درایور درست و بروز شده را در سیستم تان نصب کنید.
برای این منظور اگر قصد نصب درایورهای جدید را دارید باید ویندوز را در حالت
راه اندازی کنید و این امر باعث می شود که درایور خراب load نشود. سپس باید درایور موجود را از سیستم تان uninstall کرده و درایور جدید را نصب کنید. برای این منظور می توانید به طریق زیر عمل کنید:
در این روش از ابزار DDU یا Display Driver Uninstaller برای حذف درایور کارت گرافیک استفاده می کنیم تا درایور به طور کامل از سیستم شما حذف شود.
در گام نخست
را باز کرده و دستور
appwiz.cpl
را وارد و Enter کنید.
بدین ترتیب پنجره Programs and Features باز خواهد شد. در این پنجره لیست کاملی از نرم افزارهایی که در سیستم تان نصب کرده اید را مشاهده می کنید. از لیست برنامه های نصب شده، فقط برنامه هایی که مربوط به درایور کارت گرافیک تان هستند را انتخاب و uninstall کنید.
پس از حذف، دوباره به کنسول Device manager بروید و به قسمت Display Adapters رفته و درایور گرافیک سیستم تان را یافته و روی آن دابل کلیک کنید تا فرم تنظیمات این درایور باز شود.
سپس به تب Driver رفته و دکمه uninstall را کلیک کنید.
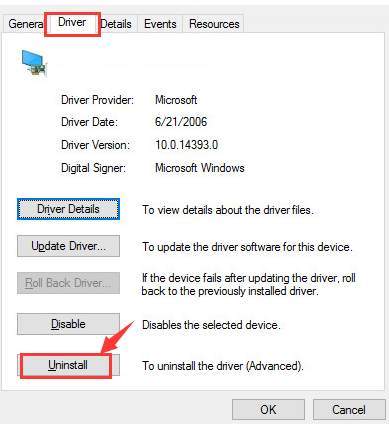
پیغام تایید حذف را هم ok یا uninstall کنید.
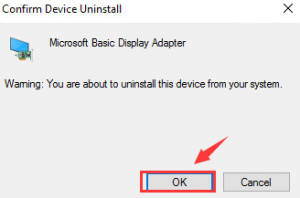
حالا برای uninstall کردن کامل درایور کارت گرافیک ابزار
را دانلود کنید و پس از دانلود آن را دکمه Clean and Restart (highly recommended) را کلیک کنید.
پس از آن سیستم شما به صورت خودکار ریستارت شده و فرآیند حذف درایور به طور کامل انجام می شود.
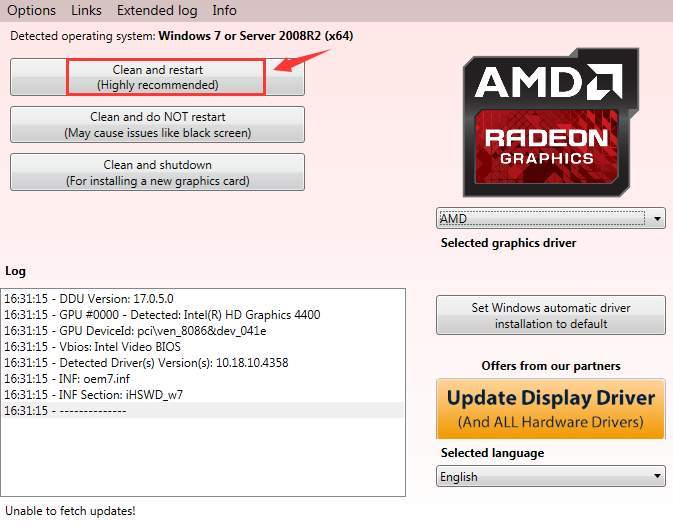
بدین ترتیب دوباره ویندوز در حالت Safe mode به صورت خودکار پس از ریستارت شدن بوت می شود. حال می توانید به وب سایت سازنده کارت گرافیک سیستم تان بروید رفته و درایور کارت گرافیک مناسب، جدید و سازگار با
و
را دانلود و در سیستم تان نصب کنید. روش دیگر این است که از هر طریقی که بدان اشراف دارید اقدام به آپدیت درایور کارت گرافیک در سیستم تان کنید. چنانچه با این روشها آشنایی ندارید می توانید از لینکهای زیر کمک بگیرید ولی بهترین روش، وارد شدن به وب سایت سازنده کارت گرافیک می باشد و درایور مناسب را خودتان دانلود و طبق روش توضیح داده شده، آن را نصب کنید.
ممکن است برای آپدیت درایور کارت گرافیک با استفاده از نرم افزارهای بروزرسانی هم نیاز باشد که ف.ی.ل.ت.ر شکن را on کنید.


