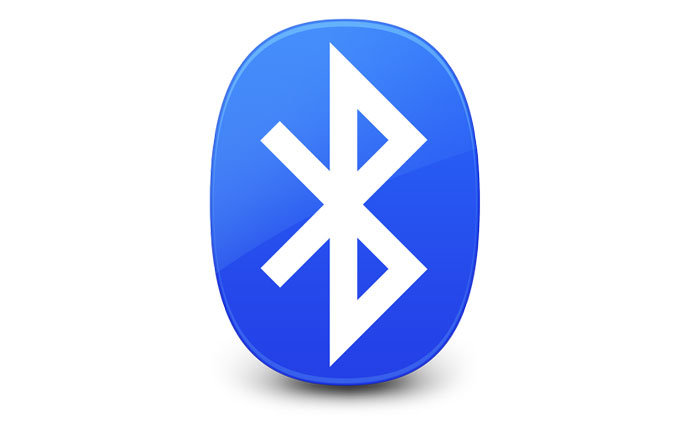برای رفع مشکل روشن نشدن بلوتوث در ویندوز 7 ، 8 و 10 می توانید
برای رفع مشکل روشن نشدن بلوتوث در ویندوز 7 ، 8 و 10 می توانید
مقدمه
بلوتوث یکی از معروف ترین و کاربردی ترین راههای انتقال اطلاعات بدون سیم محسوب می شود که می تواند عکس و ویدیو و فایل های شما را بدون نیاز به اینترنت از دستگاهی به دستگاه دیگر انتقال دهد. اگر از بلوتوث برای انتقال اطلاعات از گوشی به لپ تاپ و یا برعکس استفاده کرده باشید ممکن است با مشکل عدم شناسایی بلوتوث در ویندوز 10 و دیگر ویندوز ها روبرو شده باشید. چنین مشکلی می تواند از روش های مختلفی برطرف شود در همین راستا در این مقاله گروه مشاوره هیواتکمشکل بلوتوث در ویندوز را بررسی می کنیم و برای آوردن آیکون بلوتوث در ویندوز راهکاری ارائه می دهیم. همچنین پیشنهاد می کنیم دیگر مقالات ما را در خصوص رفع مشکلات ویندوز مانند رفع مشکل کندی ویندوز 7 ، رفع مشکل هنگ کردن کامپیوتر ویندوز 10 و رفع مشکل windows cannot be installed on drive ،مطالعه فرمایید.
آوردن آیکون بلوتوث در ویندوز 7 و 8 و 10
در برخی موارد تنها مشکل بلوتوث شما نبودن آیکن آن در قسمت کنار ساعت است. خوب است بدانید که با روشی ساده می توانید آن را بازگردانید. برای آوردن آیکون بلوتوث در ویندوز اگر از ویندوز 7 یا 8 استفاده می کنید عبارت change Bluetooth settings را در منوی استارت جست و جو کنید. پس از انتخاب آن پنجره ای مانند تصویر زیر نمایش داده می شود. وارد تب Options شده و پس از فعال کردن گزینه ی Show the Bluetooth icon in the notification area اوکی را بزنید. اکنون برای اعمال تغییرات یک بار سیستم خود را ریستارت کنید.

اگر از ویندوز 10 استفاده می کنید وارد Settings شده و در بخش Devices گزینه ی Bluetooth & other devices را انتخاب نمایید. در این قسمت پس از روشن کردن بلوتوث بر روی More Bluetooth options کلیک کنید. در پنجره ی جدید Show the Bluetooth icon in the notification area را فعال نمایید و در آخر Ok را بزنید.

رفع مشکل بلوتوث در ویندوز 7 ، 8 و 10
فعال کردن سرویس پشتیبانی بلوتوث
برای حل نمودن مشکل بلوتوث در ویندوز پیش از هر کاری ابتدا چک کنید تا مطمئن شوید سرویس پشتیبانی بلوتوث در حال اجرا باشد. برای این کار در منوی Start عبارت services.msc را جست و جو کرده و آن را باز کنید. در پنجره ی نمایش داده شده گزینه ی Bluetooth Support Service را پیدا کنید. اگر جلوی آن عبارت Running قابل مشاده نبود یعنی سرویس غیر فعال است. برای فعال نمودن آن کافی است بر روی آن کلیک راست کرده و Start را انتخاب کنید. علاوه بر آن شما می توانید با انتخاب گزینه ی Properties و تنظیم Startup type بر روی Automatic سرویس بلوتوث را به حالت خودکار درآورید. با انجام این کار هر بار بلوتوث همزمان با بالا آمدن ویندوز فعال می شود.

رفع اشکال درایور
در برخی موارد اشکال در بلوتوث ویندوز به دلیل نصب نبودن درایور ها و یا اشکال در درایور ها بلوتوث به وجود می آید. برای بررسی این مشکل از منوی استارت عبارت Device Manager را جست و جو و انتخاب نمایید. با باز شدن پنجره ی جدید بلوتوث خود را در لیست پیدا کنید. اگر درایور مشکل داشته باشد یک علامت احتیاط زرد رنگ بر روی آن قابل مشاهده خواهد بود.
در چنین شرایطی باید درایور آن را به روزرسانی کنید. برای این کار بر روی بلوتوث کلیک راست کرده و به گزینه ی Update Driver software بروید. در صفحه بعد نیز Search automatically for updated driver software را انتخاب نمایید.اکنون سیستم به صورت خودکار درایور را به روزرسانی می کند. اگر با این کار مشکل شما برطرف نشد باید درایو را حذف کرده و دوباره نصب نمایید. برای این کار بر روی بلوتوث راست کلیک کنید و این بار Uninstall را انتخاب نمایید. پس از حذف درایور سیستم را ریستارت کنید. با بالا آمدن ویندوز سیستم به صورت خودکار برای نصب درایور اقدام می کند. اگر به سیستم برای نصب آن اقدام نکرد میتوانید درایور را دانلود کرده و به صورت دستی آن را نصب کنید.

برای رفع مشکل روشن نشدن بلوتوث در ویندوز 7 ، 8 و 10 می توانید
برای رفع مشکل روشن نشدن بلوتوث در ویندوز 7 ، 8 و 10 می توانید
نظرات کاربران
تعداد کل نظرات: 2
بهار
1399/04/07
سلام ببخشید من برای فعال کردن بلوتوث در ویندوز 7 میرم ولی اصلا گزینه بلوتوث نمیاد چه کنم میشه راهنمایی کنین


A
1399/06/20
بله من با این روش آخر انجام دادم و فعال سازی کردم میخوام بدونم چطور هدفون رو متصل کنم میشه راهنمایی بفرمایید
مرتضی
1399/03/02
سلام من تمام ای روش هارو قببلا رفتم ام جواب نمیده چکار کنم

نظر شما تا حداکثر 3 روز کاری تایید و نمایش داده خواهد شد.
اگر می خواهید همین الان سوالتان را از مشاور مربوطه بپرسید کافیست با تلفن ثابت از سراسر کشور
با شماره 9099071667 تماس بگیرید.
"; myFunction(); } else { alert("اطلاعات را به درستی تکمیل نمایید"); document.getElementById("txtHint").innerHTML=xmlhttp.responseText; document.getElementById("txtHint").innerHTML=''; document.getElementById('payam').innerHTML='' } } } xmlhttp.open("GET","https://www.heyvatech.com/inc_newtheme/comments.php?q="+str+ "&name2=" +str2+ "&text2=" +str3+ "&idcc=" +str4+ "&hiddenrid=" +str5+ "&t1=" +str6,true); xmlhttp.send(); }