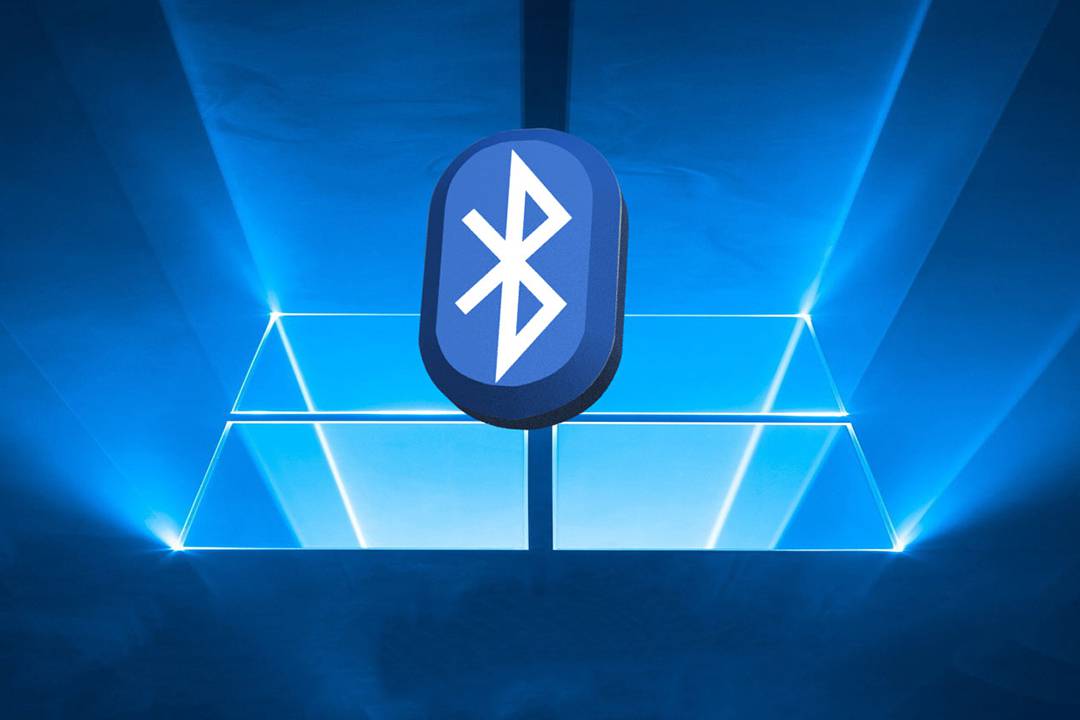امروزه بلوتوث تبدیل به یک دستگاه عمومی شده است که در هر جایی، از تلفن همراه گرفته تا اتومبیلها، کاربرد دارد. به همین دلیل، راهاندازی بلوتوث در ویندوز اهمیت فراوانی پیدا کرده است. خود ویندوز ویژگیهایی دارد که برای استفاده از آنها نیاز به یک دستگاه بلوتوث خواهید داشت. همچنین جفت کردن دستگاهها از طریق بلوتوث امکاناتی را برایتان فراهم میکند که میتوانند سرعت کارهای شما را افزایش دهند.
فیلم آموزش راهاندازی بلوتوث در ویندوز ۱۰ – راهنمای جامع (+ دانلود فیلم آموزش گام به گام)
نحوهی راهاندازی بلوتوث در ویندوز 10 بسیار متفاوت از ویندوز 7 است، از همین رو در این مطلب میخواهیم نحوه راهاندازی بلوتوث بر روی ویندوز 10 را به شما بیاموزیم.
راهاندازی بلوتوث در ویندوز 10
پیش از این که وارد جزئیات جفت کردن دستگاهها در ویندوز شویم، باید بدانید که چگونه میتوانید بلوتوث را در ویندوز 10 روشن کنید.
برای این کار دو روش وجود دارد که هر دوی آنها دستگاه شما را در حالت مخفی قرار میدهند.
- فعالسازی از طریق «Action Center»: بر روی کادر دیالوگ موجود در سمت راست نوار وظیفه کلیک کنید تا «Action Center» باز شود، سپس بر روی گزینهی «Bluetooth» کلیک کنید. اگر این گزینه به رنگ آبی در آمد یعنی که فعال شده است.
- فعالسازی از طریق منوی تنظیمات: از طریق منوی «Start» وارد «Settings» شده و از بخش «Devices» بر روی گزینهی «Bluetooth and other devices» کلیک کنید. در بالا سمت راست پنل، گزینهی «Bluetooth» را بر روی «ON» قرار دهید.
با هر روشی که این کار را انجام دهید، در صورت موفق بودن، یک آیکون بلوتوث در نوار وظیفه نمایش داده خواهد شد.
فعالسازی بلوتوث در دستگاههای شخص ثالث
با توجه به این که دستگاههای زیادی از بلوتوث استفاده میکنند، نمیتوان در یک مطلب به تمام آنها پرداخت، ولی به طور کلی اگر میخواهید دستگاه خود را با ویندوز جفت کنید، باید اطمینان حاصل نمایید که بلوتوث بر روی هر دو دستگاه روشن باشد.
برخی از دستگاهها، مانند ماوس بلوتوث، همیشه بلوتوثشان روشن است، ولی در دستگاههای همراه نظیر تلفن، باید خودتان بلوتوث را فعال کنید.
اندروید
اگر یک دستگاه اندروید داشته باشید میتوانید بلوتوث آن را از طریق منوی اعلانها روشن کنید. اگر در این بخش به بلوتوث دسترسی ندارید میتوانید از منوی «Settings» به بخش «Wireless and Networks» رفته و وارد بخش «Bluetooth» شوید و از آنجا بلوتوث خود را روشن نمایید. البته توجه داشته باشید که این پروسه در دستگاههای اندرویدی مختلف متفاوت خواهد بود.
iOS
اگر یک دستگاه iOS داشته باشید، میتوانید بلوتوث آن را هم از طریق بخش «Control Center» و هم از داخل بخش «Settings» روشن کنید.
- Control Center: برای دسترسی به «Control Center» باید انگشت خود را از پایین صفحه به بالا بکشید، سپس بر روی گزینهی «Bluetooth» کلیک کنید تا فعال شود.
- Settings App: از طریق بخش «Settings» به قسمت «Bluetooth» رفته و گزینهی مربوط به آن را بر روی «ON» قرار دهید.
جفت کردن دستگاه بلوتوث با ویندوز 10
پس از این که با موفقیت بلوتوث را در داخل هر دو دستگاه روشن کردید، میتوانید اقدام به جفت کردن دستگاههای خود با یکدیگر کنید.
برای این کار تنها کافی است این پروسه را بر روی یکی از دو دستگاه انجام دهید، ولی از آنجایی که این آموزش در مورد ویندوز است، ما نحوه انجام این پروسه از داخل ویندوز را به شما میآموزیم.
برای جفت کردن دو دستگاه در ویندوز، از طریق منوی «Start» وارد «Settings» شده و از داخل بخش «Devices» به «Bluetooth and other devices» بروید. در پنل سمت راست این پنجره، بر روی گزینهی «Add Bluetooth or other device» کلیک کنید.
یک پنجرهی جدید باز خواهد شد که سه گزینه به شما میدهد. بر روی گزینهی «Bluetooth» کلیک کنید. با استفاده از این گزینه میتوانید ماوس، کیبورد، قلم یا هر دستگاه بلوتوثی دیگری را به ویندوز متصل نمایید.
حال سیستم شما به دنبال دستگاههای موجود گشته و یک لیست از نتایج را به شما نمایش میدهد. ممکن است این پروسه تا یک دقیقه به طول بینجامد.
برای وصل شدن به یک دستگاه کافی است بر روی نام آن کلیک کنید. در این مثال ما میخواهیم به «CM MacBook Pro» متصل شویم.
بسته به دستگاهی که میخواهید با آن جفت شوید، ممکن است نیاز به انجام یک گام اضافی داشته باشید. این گام یا میتواند وارد کردن پین کد نمایش داده شده در ویندوز باشد یا تنها تایید کردن ارتباط بلوتوثی در دستگاه مقصد.
پس از این که با موفقیت دستگاههای خود را با یکدیگر جفت کردید، آن را در بخش «Other devices» در کنار سایر دستگاههای خود مشاهده خواهید کرد.
حذف دستگاه بلوتوثی
مدیریت لیست دستگاهها بسیار مهم است. اگر بگذارید این لیست بیش از حد بزرگ شود، ممکن است کنترل خود را بر روی دستگاهها از دست داده و رایانهی خود را نسبت به مشکلات امنیتی آسیبپذیر سازید.
حذف یک دستگاه از لیست بسیار آسان است. مجددا از طریق «Settings» به بخش «Devices» و سپس «Bluetooth and other devices» بروید. به پایین صفحه رفته و تمام دستگاههایی که با رایانهی خود جفت کردهاید را خواهید دید.
برای حذف یک دستگاه، بر روی نام آن کلیک کرده و سپس گزینهی «Remove device» را بزنید. بر روی گزینهی «Yes» کلیک کرده تا این عملیات را تایید کنید.
تنظیمات پیشرفته
در ویندوز تعدادی تنظیمات پیشرفته برای بلوتوث وجود دارد که باید بدانید. مجددا به بخش «Bluetooth and other devices» رفته و در پایین صفحه بر روی گزینهی «More Bluetooth Options» کلیک کنید. یک پنجرهی جدید باز خواهد شد.
وارد زبانهی «Options» شوید. گزینههای زیر را مشاهده خواهید کرد:
- Allow Bluetooth devices to find this PC: اگر میخواهید بلوتوث خود را روشن بگذارید ولی نمیخواهید کسی بتواند آن را پیدا کنید، این گزینه را غیر فعال کنید.
- Alert me when a new Bluetooth device wants to connect: فعال بودن این گزینه به این معنا خواهد بود که در صورتی که شخصی قصد اتصال به رایانهی شما را داشته باشد، ویندوز به شما اعلانی را نمایش خواهد داد. اگر میخواهید مراحل جفتسازی را از دستگاه شخص ثالث خود انجام دهید، این گزینه باید فعال باشد.
- Show the Bluetooth icon in the notification area: با فعال کردن این گزینه، وضعیت بلوتوث شما در نوار وظیفه نمایش داده خواهد شد. اگر همیشه بلوتوث خود را روشن میگذارید، میتوانید این گزینه را غیر فعال کنید تا آیکون بلوتوث نوار وظیفهی شما را شلوغ نکند.
خطایابی
اگر نمیتوانید بلوتوث ویندوز 10 خود را راهاندازی کنید، احتمالا درایور بلوتوث شما مشکل داشته باشد. برای این که وضعیت درایور بلوتوث خود را بررسی نمایید، بر روی منوی استارت ویندوز راست کلیک کرده و گزینهی «Device Manager» را بزنید. منوی «Bluetooth» را باز کرده، بر روی درایور بلوتوث خود راست کلیک نموده و گزینهی «Update Driver» را انتخاب کنید.
اگر برای درایور خود بروزرسانی پیدا نکردید، بر روی گزینهی «Uninstall device» کلیک کرده و رایانهی خود را ریاستارت کنید. ویندوز به طور خودکار به دنبال یک درایور مناسب گشته و آن را برای شما نصب میکند.
قفل داینامیک
اگر تلفن همراه خود را با ویندوز جفت کرده باشید، میتوانید از ویژگی «Dynamic Lock» استفاده کنید.
«Dynamic Lock» موقعیت دستگاه بلوتوثی شما را بررسی میکند و اگر شما از محدودهی بلوتوث رایانهی خود خارج شوید، ویندوز به طور خودکار رایانهی شما را قفل میکند. هنگامی که به محدودهی بلوتوث ویندوز بازگردید، قفل ویندوز به طور خودکار باز خواهد شد.
برای راهاندازی قفل داینامیک باید ابتدا دستگاههای خود را بر اساس گامهای بالا با یکدیگر جفت کنید، سپس از طریق منوی «Settings» به بخش «Account» رفته و در قسمت «Sign-in options» گزینهی «Dynamic Lock» را انتخاب نمایید. در اینجا گزینهی «Allow Windows to detect when you’re away and automatically lock the device» را فعال نمایید.
اگر این مطلب برایتان مفید بوده است، آموزشهای زیر نیز به شما پیشنهاد میشوند:
- آموزش ویندوز ۱۰ (Windows 10)
- مجموعه آموزشهای برنامههای کاربردی کامپیوتر
- مجموعه آموزشهای مهارتهای اساسی کامپیوتر
- حافظهی کلیپ بورد جدید در ویندوز ۱۰ و آشنایی با امکانات آن
- مقایسه فناوریهای Wi-Fi Direct و Bluetooth 4.0 — کدام یک برتر است؟
- کاربردهای دستور CHKDSK در ویندوز ۱۰
^^
بر اساس رای 34 نفر
آیا این مطلب برای شما مفید بود؟