
روبرو شدن با پیغام تبدیل MBR به GPT یکی از بزرگترین چالشهایی است که در حین نصب ویندوز با آن مواجه میشوید. این پیغام شاید اولین بار شما را از ادامهی کار منصرف کرده باشد، اما با راهکارهای بسیار آسانی قادر به رفع مشکل هستید. در ادامهی این بحث به بررسی یکی از مشکلات در حین نصب ویندوز خواهیم پرداخت. تبدیل دیسک MBR به GPT.
در ابتدای امر به معرفی فرمتهای MBR و GPT در پارتیشنبندی هارد میپردازیم.
اغلب دیسکهای قدیمی از نوع دیسکهای Master Boot Record (MBR) هستند. این دیسکها اطلاعات پارتیشن را در رکورد اصلی بوت (MBR) و با نام ذخیره میکنند.
دیسکهای GUID Partition Table (GPT) اطلاعات پارتیشن را در هدر GPT ذخیره میکنند. مزیت بزرگ GPT این است که شما قادر هستید بیشتر از ۴ پارتیشن را روی هر دیسک داشته باشید. فرمت GPT برای دیسکهایی با ظرفیت بیش از ۲ ترابایت پیشنهاد میشود.
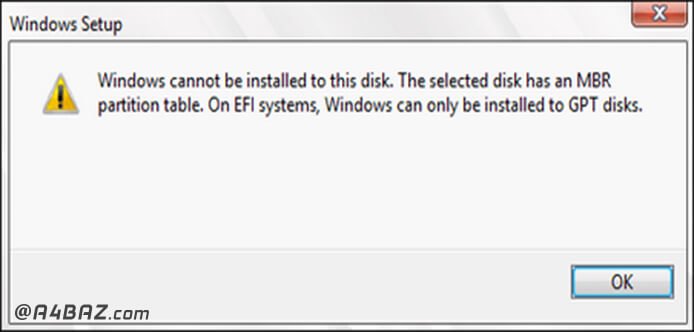
حال چگونه میتوانیم دیسک MBR را به GPT تبدیل کنیم؟
برای این کار ۳ روش را به شما پیشنهاد خواهیم کرد که در ادامه به بررسی آنها میپردازیم.
۱- تبدیل دیسک MBR به GPT با استفاده از command prompt
در این روش ابتدا باید از تمامی اطلاعات خود روی هارددیسک بکاپ تهیه کنید، زیرا با تبدیل دیسک به GPT، دیسک شما فرمت خواهد شد.
- DVD ویندوز و یا USB را در سیستم قرار دهید و سیستم را ریست کرده و کامپیوتر را در حالت UEFI بوت کنید.
- زماتی که وارد تنظیمات ویندوز شدید، کلیدهای Shift+F10 را فشرده و در پنجره command prompt که برایتان باز میشود، در پنجره باز شده عبارت notepad را وارد و اینتر بزنید.
- هارد یا فلش خود را به سیستم متصل کرده و از قسمت file عبارت open را بزنید.
- فایل حافظه خود را انتخاب و از اطلاعات بک آپ بگیرید.
سپس طبق مراحل زیر عمل کنید:
برای اینکه به تنظیمات دیسکها وارد شوید، دستور زیر را وارد کنید:
۱- Diskpart
حال با وارد کردن دستور زیر، از بین درایوهایی که دارید، درایو موردنظر را انتخاب کنید.
۱- List disk
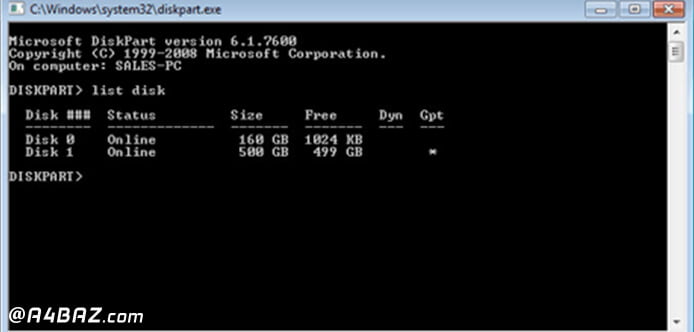
در صفحه command prompt برای انتخاب درایو موردنظر دستورات زیر را وارد کرده، درایو را فرمت کنید و با استفاده از دستور clean، پارتیشنهای موجود در دیسک را حذف کنید.
۱- Select disk <disk number>
۲- Clean
۳- Convert gpt
۴- Exit
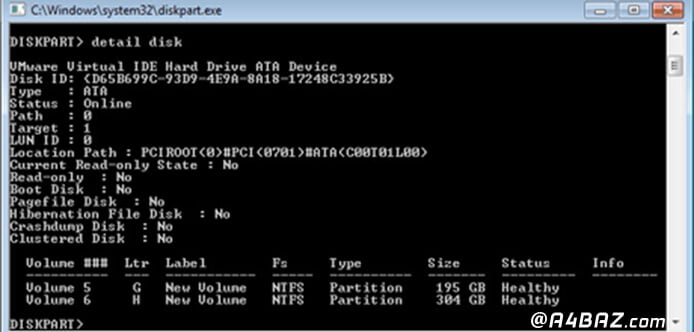
در این مرحله پنجره command prompt را بسته و وارد مراحل نصب ویندوز شوید.
در این روش کل هارد شما فرمت شده و تمام پارتیشنهای موجود در دیسک حذف میشود.
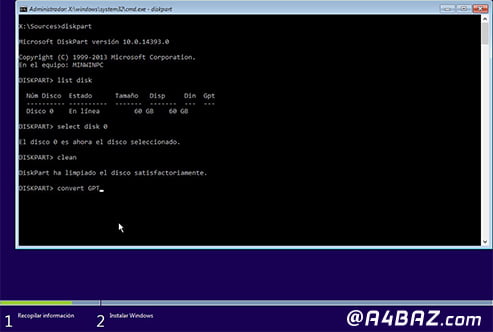
مراحلی که گفته شد برای حذف یکبارهی پارتیشنها است، اما طبق دستورات زیر شما میتوانید پارتیشنها را تکتک حذف کنید. با این روش شما قادر به حفظ اطلاعات موجود در پارتیشنهای دیگر هستید و اطلاعات را از دست نخواهید داد.
با دستوراتی که در ابتدا گفته شد تا مرحلهی انتخاب دیسک و دستور Select disk پیش روید و دستور زیر را وارد کنید تا لیست پارتیشنها را مشاهده کنید.
۱- Detail disk
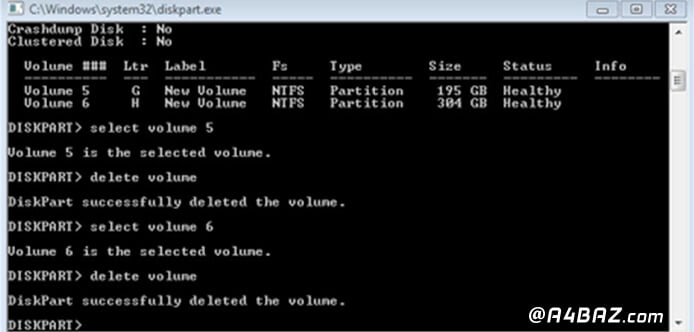
حال با دستور Select volume پارتیشن موردنظر را انتخاب کرده و با Delete volume هم پارتیشن را حذف کنید.
بعد از حذف تمامی پارتیشنهای درایو، دستور select disk را دوباره وارد کرده، درایو را انتخاب کنید و در نهایت با دستور convert gpt تبدیل دیسک انجام خواهد شد.
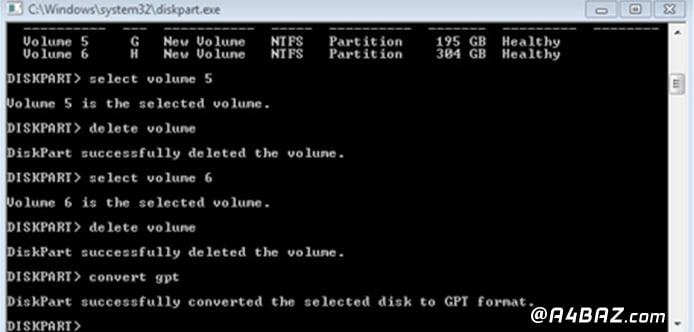
۲- تبدیل دیسک MBR به GPT با استفاده از Disk Management
در این روش باید ویندوز فعلی را حفظ کنید. برای این کار باید محتویات درایوی که ویندوز در آن نصب است را در درایو دیگری کپی کنید. با این روش ویندوز شما بالا آمده و با دسترسی ادمین وارد محیط ویندوز شوید.
حال برای تبدیل درایوی که میخوهید به GPT تبدیل کنید باید مراحل زیر را پیش بگیرید.
روی آیکن My Computer کلیک راست کنید و به Manage، سپس Storage و Disk Management بروید.
در ویندوز ۸.۱ و بالاتر هم میتوانید روی Start کلیک راست کرده و گزینهی Disk Management را انتخاب کنید.
در این قسمت تمامی درایوهای موجود در کامپیوتر خود را مشاهده میکنید.
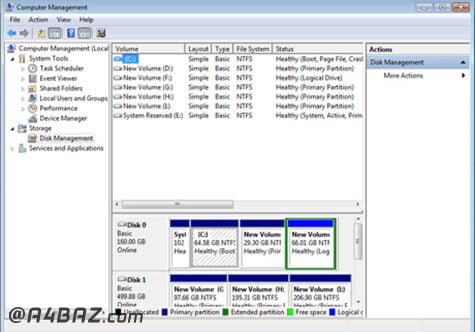
حال اگر اطلاعات روی درایوی که میخواهید آن را به GPT تبدیل کنید، نیاز دارید از آنها بکاپ تهیه کنید و در غیر اینصورت، محتویات درایو را پاک کنید.
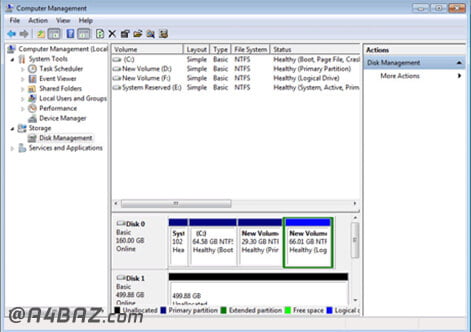
روی درایو کلیک راست کنید و گزینهی Convert to GPT Disk را انتخاب کنید.
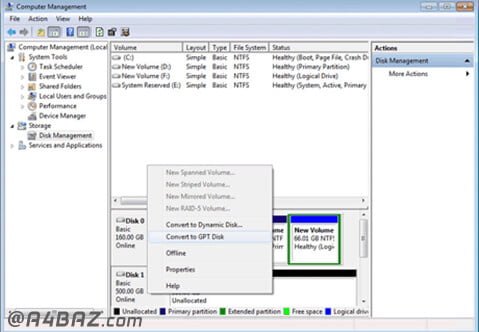
حال درایو شما آمادهی نصب ویندوز است و میتوانید آن را پارتیشنبندی کنید.
۳- تبدیل دیسک MBR به GPT با استفاده از ابزار EaseUS Partition Master
در این روش از ابزاری با نام EaseUS Partition Master استفاده میشود که مانع از پاک شدن اطلاعات شما خواهد شد. اما برای اینکه مشکلی برایتان پیش نیاید، پیشنهاد میکنیم که قبل از شروع کار، از تمام اطلاعات خود نسخه پشتیبان تهیه کنید.
این ابزار را روی کامپیوتر و یا لپ تاپ خود نصب و بعد از اجرای آن، روی دیسک MBR ی که میخواهید آن را تبدیل کنید، کلیک کرده و گزینهی Convert MBR to GPT را انتخاب کنید.
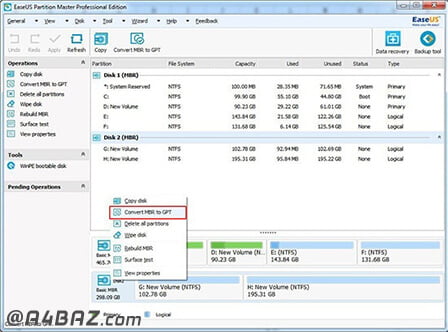
حال پنجرهی Apply Changes نمایش داده میشود که با انتخاب Yes تمام اطلاعات روی درایو MBR حذف شده و درایو مورد نظر به GPT تبدیل میشود.
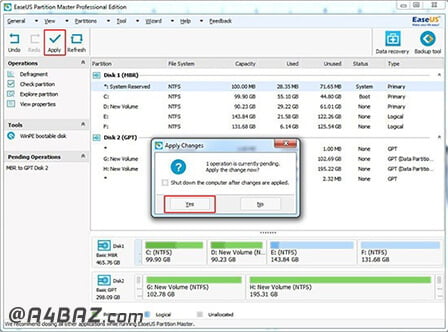
تمامی این مراحل را میتوانید در زمانی کوتاه و بدون دردسر انجام دهید. اما اگر به کمک نیاز دارید، آچارباز برای رفع مشکل شما در هر زمانی آماده است. آچارباز با راهاندازی سامانهی اعزام سرویسکار در هر ساعت از روز قادر به ارائه سرویس به شما خواهد بود.
برای استفاده از خدمات آچارباز، فقط کافی است درخواست خود را از طریق سایت و یا اپلیکیشن آچارباز ثبت کنید و منتظر تماس مشاوران ما باشید. درنهایت با انجام هماهنگیهای لازم، سرویسکار مربوطه به محل شما اعزام خواهد شد.
تعمیر کامپیوتر در محل با آچارباز
سرویس تعمیر کامپیوتر در محل آچارباز یک تعمیرگاه سیار آنلاین کامپیوتر است که کار آن عیب یابی و رفع ایراد تمامی سیستمهای کامپیوتری است. در صورت بروز مشکلات نرم افزاری و سخت افزاری، کافیست در اپلیکیشن خدمات سیار آچارباز، درخواست تعمیرکار سیار کامپیوتر را ثبت کنید.
منبع: icdl.tosinso.com , www.quora.com
نویسنده : زهرا چگینی
آیا این مطلب برای شما مفید بود؟
