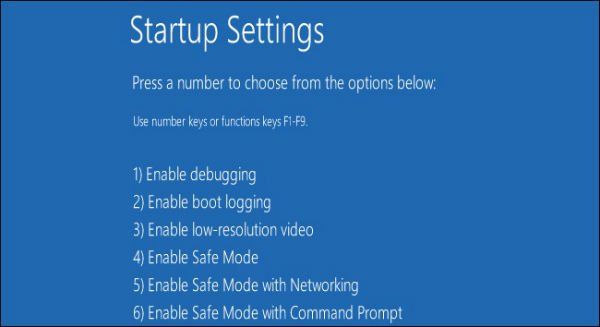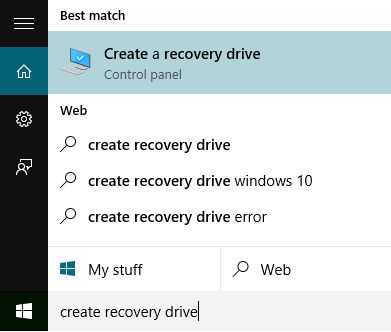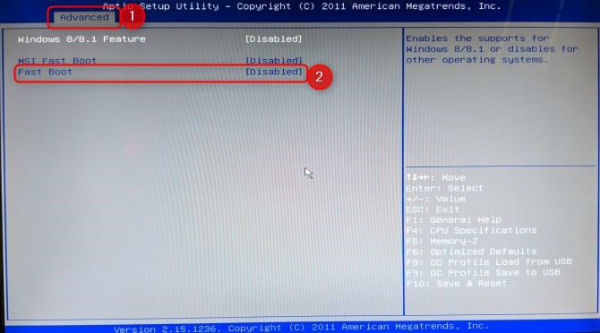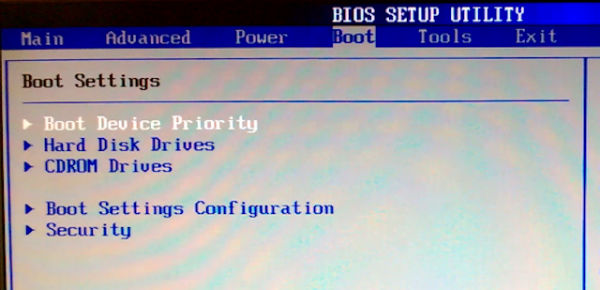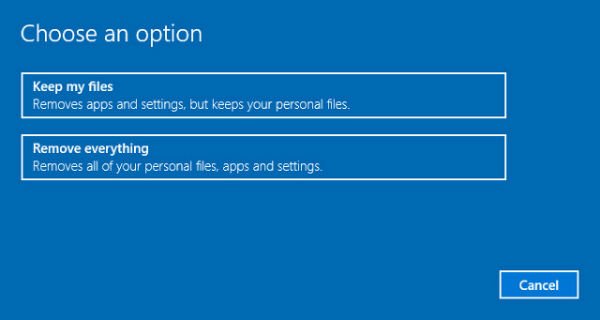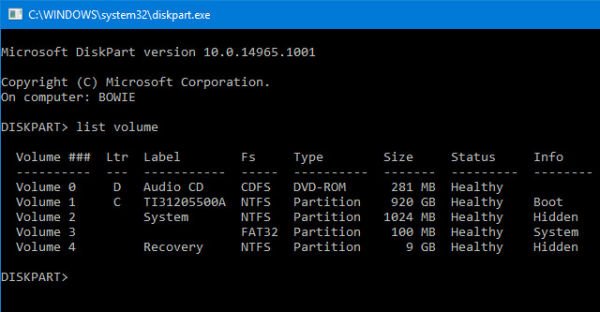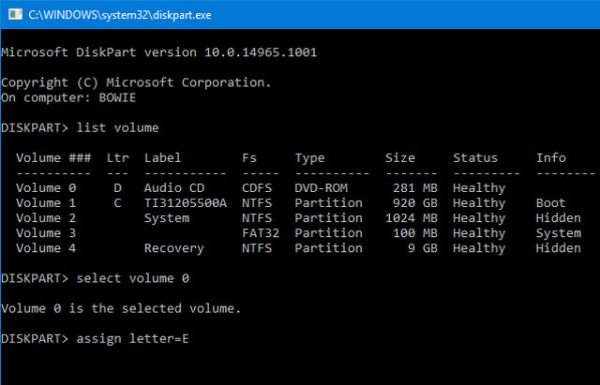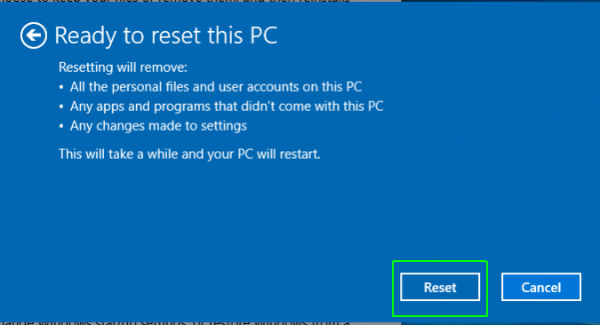کمتر مشکلی را میتوان یافت که به اندازهی بالا نیامدن ویندوز آزار دهنده باشد. وقتی سیستم عامل حتی قدرت اجرا شدن نداشته باشد، یافتن منبع مشکلات نیز سختتر از همیشه میشود.
البته هیچ مشکلی غیر قابل اصلاح نیست. حتی اگر وضعیت کامپیوترتان به شدت غم انگیز باشد باز هم میتوانید راههایی برای تعمیر آن بیابید. برای حل شدن مشکل بالا نیامدن ویندوز ۱۰ چند راه حل وجود که در این مقاله به توضیح آنها میپردازیم. با ما همراه باشید.
۱. از Safe Mode ویندوز استفاده کنید
یکی از عجیب ترین راه حلهای بالا نیامدن ویندوز ۱۰ استفاده از Safe Mode است، روشی خاص از بوت کردن سیستم عامل با کمترین حد استفاده از نرم افزارها. این راه حل مشکلات نرم افزاری و و اختلال در درایورها را نادیده میگیرد. نکتهی جالب اینجاست که گاهی با یک بار بوت کردن ویندوز با روش Safe Mode مشکل بالا نیامدن ویندوز به کلی حل میشود.
دقیقا مشخص نیست که این موضوع به چه شکلی اتفاق میافتد اما تجربه نشان داده که استفاده از Safe Mode گاهی مشکل را حل میکند.
برای استفاده از Safe Mode سیستم عامل ویندوز ۱۰ دو روش وجود دارد که در زیر به آنها اشاره میکنیم:
روش ۱: ورود به Safe Mode از بخش Windows Recovery
بیشتر کامپیوترها در صفحهی نمایش لوگوی ویندوز گیر میکنند. سه بار پشت سر هم وقتی به این صفحه رسیدید بوت شدن کامپیوتر را متوقف کنید (مثلا میتوانید در این صفحه کامپیوتر خود را ریستارت کنید). با سه بار انجام دادن این کار، ویندوز به طور خودکار صفحهی Windows Recovery را نمایش خواهد داد. از این بخش و از گزینهی Choose an Option گزینهای به نام Troubleshoot را انتخاب کنید. سپس Advanced Options را بزنید و از آنجا روی Startup Settings کلیک کنید.
از بخش Startup Settings شما میتوانید کامپیوتر را با استفاده از Safe Mode بوت کنید. همچنین میتوانید انتخاب کنید که ویندوزتان در Safe Mode از اینترنت استفاده کند یا خیر. انتخاب این مورد نباید تاثیری در بالا آمدن یا نیامدن ویندوز داشته باشد.
روش ۲: استفاده از Recovery Drive ویندوز ۱۰
اگر نمیتوانید وارد Safe Mode شوید باید با استفاده از یک درایو USB درایو بازیابی اطلاعات ویندوز ۱۰ را ایجاد کنید. درایو بازیابی اطلاعات ویندوز ۱۰ همان حالتیست که قبلا با زدن دکهی F8 کیبورد قابل مشاهده بود که مایکروسافت (مثل همهی تصمیمهای اشتباه دیگرش) تصمیم گرفت آن را حذف کند.
برای ساختن درایو بازیابی باید از کامپیوتری دیگر که از ویندوز ۱۰ استفاده میکند، کمک بگیرید.
به Control Panel > Create a recovery drive بروید و سپس طبق راهنمای آن عمل کنید.
بعد از ساخت درایو بازیابی و در صورتی که تنظیمات BIOS یا UEFI مادربورد صحیح باشد میتوانید آن را بوت کنید.
۲. به بررسی باتری لپتاپ بپردازید
اگر از لپتاپ استفاده میکنید، مشکلات مربوط به باتری میتواند یکی از دلایلی باشد که منجر به بالا نیامدن ویندوز شده است. بد نیست از کابل شارژ دیگری استفاده کنید تا ببینید مشکل حل میشود یا خیر. مطمئن شوید که کابلهای مورد استفادهتان سالم هستند. سپس باتری را از دستگاه خارج کنید و دستگاه را به طور مستقیم به برق متصل کنید.
خارج کردن باتری به پیدا کردن مشکلات سخت افزاری کمک میکند. نکتهی کلیدی اینجاست که شما به بررسی سالم بودن یا سالم نبودن فقط یکی از سخت افزارها بپردازید. واضح است که اگر مشکل از منبع تغذیه مثل باتری یا کابل باشد باید نسبت به تعویض آنها اقدام کنید و اگر مشکل حل نشد، شاید قطعهی دیگری نیاز به تعمیر داشته باشد.
۳. همهی سوکتهای USB را از دستگاه جدا کنید
یکی از مشکلات جدی به روزرسانیهای ویندوز ۱۰ این است که گاهی کامپیوتر به دلیل ناسازگاری USB های وصل شده به دستگاه باعث بالا نیامدن ویندوز میشود. شما میتوانید این مشکل را با جدا کردن همهی USB ها از دستگاه حل کنید و کامپیوتر را ریستارت کنید.
اگر کامپیوتر شما در صفحهی بارگذاری ویندوز گیر میکند، معمولا با جدا کردن USBهای متصل شده به کامپیوتر مشکل رفع میشود و سیستم عامل اجرا میشود. گاهی از اوقات هم با ریستارت کردن کامپیوتر مشکلات از بین میروند.
۴. غیر فعال کردن بوت سریع
بخشی از تنظیمات در سیستم BIOS یا UEFI وجود دارد که به ویندوز ۸ و سیستم عاملهای جدید تر این اجازه را میدهد تا با بارگذاری پیش از موعد درایورها، با سرعت بالاتری به اجرای سیستم عامل بپردازد. متاسفانه به روزرسانیهای ویندوز میتواند این ویژگی را با اختلالهایی مواجه کند. اما خوشبختانه میتوان این ویژگی که Fast Boot نام دارد را غیر فعال کرد. راه حل این است که به BIOS/UEFI بروید. در اکثر سیستمها با زدن دکمهی Delete در هنگام اجرای کامپیوتر میتوان به صفحهی BIOS رفت. دو دکمهی دیگری که معمولا برای ورود به BIOS/UEFI مورد استفاده قرار میگیرند F2 و Escape هستند.
[در برخی از لپتاپها باید از دکمههای ترکیبی استفاده کرد. مثلا در بعضی از لپتاپهای ایسوس باید لپتاپ را خاموش کرد و سپس با نگه داشتن دکمهی F2، دکمهی پاور لپتاپ را فشار داد. دقت کنید که نباید تا لحظهی دیدن لوگوی ایسوس دکمهی F2 را رها کنید. همچنین به یاد داشته باشید که لپتاپهایی مثل لنوو وضعیت متفاوتی دارند و باید با زدن دکمهی مخفی که عموما سمت چپ لپتاپ وجود دارد، کامپیوتر را روشن نمود.]
بعد از ورود به BIOS یا UEFI میتوانید عموما گزینهی Fast Boot را از تب Advanced پیدا کرده و آن را غیر فعال کنید.
اگر گزینهی Fast Boot را مشاهده نمیکنید احتمالا کامپیوتر شما قبل از سال ۲۰۱۳ ساخته شده و از ویژگی Fast Boot پشتیبانی نمیکند.
۵. سیستم را اسکن کنید
بدافزارها یکی از اصلی ترین عاملان اجرا نشدن ویندوز به شمار میروند. روش معمول برای از بین بردن این بدافزارها که باعث بروز مشکل در اجرای ویندوز میشوند، استفاده از نرم افزارهای امنیتی و آنتی ویروسهاست که بتوانند به صورت بوتیبل و از طریق درایوهای USB یا DVDها اجرا شوند. بعضی از شرکتها این نوع نرم افزارها را به صورت رایگان در اختیار کاربران قرار میدهند. مثلا CD نجات BitDefender و AVG به طور رایگان در اختیار کاربران قرار میگیرند (البته نه در ایران).
با استفاده از این نرم افزارها میتوانید قبل از اجرای ویندوز سیستم خود را اسکن کنید و در صورت وجود بدافزارها، آنها را حذف کنید.
۶. محیط Command Prompt را فراخوانی کنید
وقتی دستگاه شما قادر به اجرای ویندوز نباشد، عملا کار زیادی از آن ساخته نیست. ولی همچنان میتواند محیط Command Promt را فراخوانی کند. با استفاده از این محیط میتوان روشهای مختلفی را برای حل مشکلات پیش گرفت و احتمالا آنها را حل کرد. برای این کار البته نیاز به درایو USB یا دی وی دی بوتیبل ویندوز ۱۰ خواهید داشت.
برای فراخوانی Command Prompt سیستم را روشن کنید و به تنظیمات BIOS سیستم بروید. به تب Boot رفته و درایو بوتیبل ویندوز ۱۰ را به اولین گزینهی بوت شدن تبدیل کنید (از بخش Boot Device Priority). به یاد داشته باشید که جزئیات مراحل کار ممکن است برای دستگاههای مختلف، متفاوت باشد. بنابراین به نوشتهها و راهنماییهای صفحهای که میبینید، دقت کنید.
سپس، درایو بوتیبل را به دستگاه متصل کرده و آن را ریستارت کنید.
ممکن است بعد از بوت شدن نیاز باشد با زدن دکمهای روی کیبورد تایید کنید که میخواهید درایو USB یا DVD ویندوز ۱۰ را بوت کنید. سپس زبان مورد نظر، واحدهای اندازه گیری و زبان کیبورد را مشخص کنید. سپس به بخش Repair your computer بروید. در بخش بعدی به Troubleshoot > Advanced Options > Command Prompt رفته و دستورات مورد نظر خود را وارد کنید.
۷. استفاده از System Restore یا Startup Repair
اگر میتوانید از درایوهای بوتیبل برای اجرای ویندوز ۱۰ استفاده کنید، بد نیست برخی از روشهای دیگر را هم مورد ارزیابی قرار دهید. بعد از بوت کردن یکی از این درایوها (چه USB و چه DVD) به دنبال گزینههایی با نامهای System Restore و Startup Repair بگردید که در صحفهی Advanced Options قرار دارند.
System Restore ابزاریست که با استفاده از آن میتوانید ویندوز خود را به حالت سالمی که در گذشته داشت برگردانید. این موضوع ممکن است مشکل بالا نیامدن ویندوز را حل کند. البته اگر مشکل شما سخت افزاری نباشد.
Startup Repair ابزاریست که مشکلاتی که ممکن است باعث بالا نیامدن ویندوز شده باشد را بیابد. اگر در زمینهی یافتن یک دلیل قاطع برای حل مشکل بالا نیامدن ویندوز دچار مشکل هستید بد نیست از این ابزار استفاده کنید.
۸. نام درایورها را مجددا تنظیم کنید
سیستمی که بیش از یک درایو داشته باشد ممکن است باعث مشکلاتی در اجرای ویندوز ۱۰ شود. البته حل این مشکل ساده است. برای این کار باید از روش ۶ استفاده کرده و Command Prompt را اجرا کنید.
سپس دستور Diskpart را تایپ کرده و دکمهی Enter را فشار دهید. سپس (عد از امکان تایپ مجدد) دستور list volume را وارد کرده و Enter را بزنید. لیستی مشاهده میکنید که نشان دهندهی درایوهای نصب شده در سیستم شما هستند.
از اینجا با استفاده از دستورات select و assign letter میتوانید نام هرکدام از درایو ها را مشخص کنید. به عنوان مثال در عکس بالا اگر بخواهیم نام Audio CD را به E تغییر دهیم باید ابتدا دستور select volume 0 را تایپ کنیم و Enter را فشار دهیم. سپس دستور assign letter=E را در آن وارد میکنیم.
مثل همیشه در استفاده از Command Prompt باید به شدت مراقب جزئیات باشید. کوچکترین اشتباهی در این بخش میتواند باعث بروز مشکلات بزرگتری در کامپیوترتان شود.
۹. صفحهی بارگذاری جدید ویندوز ۱۰ را دور بزنید
اگر برای حل مشکل خود نیاز به نصب نسخهی جدیدی از ویندوز ۱۰ داشته باشید، ممکن است با صفحهی جدیدی از بارگذاری ویندوز ۱۰ یا به اصطلاح بوت لودر جدیدی مواجه شوید که کمی راه دسترسی به ابزارهایی که در بالا به آن اشاره کردیم را دشوار کند.
خوشبختانه برای حل این مشکل راه حلی ساده وجود دارد. ابتدا طبق روش ۶، Command Prompt را اجرا کنید و دستور زیر را در آن وارد کنید:
Bcdedit /set {default} bootmenupolicy legacy
حالا کامپیوتر را ریستارت کنید. بعد از اجرا شدن صفحهی بارگذری ویندوز مشاهده میکنید که با همان صفحهی سنتی و قدیمی مواجه هستید و میتوانید به راحتی از طریق آن به Safe Mode و دیگر ابزارهای ویندوز ۱۰ دسترسی داشته باشید.
۱۰. استفاده از نرم افزارها
یافتن دلیل اصلی بالا نیامدن ویندوز چالشی ترین بخش حل این مشکل به شمار میرود. واضح است وقتی حتی ویندوز اجرا نمیشود، پیدا کردن ایراد اصلی کامپیوتر دشوار و طاقت فرساست. ولی لازم به ذکر است که میتوان از نرم افزارهای دیگری مثل Boot Repair Disk برای حل این مشکل استفاده کرد.
نرم افزار Boot Repair Disk یک دیسک نجات منبع آزاد یا Open Source است که میتوانید با استفاده از آن مشکل یا مشکلاتی که باعث بالا نیامدن ویندوز میشود را بیابید. استفاده از آن بسیار ساده است. کافیست نسخهی ۳۲ بیت یا ۶۴ بیت ویندوز خود را انتخاب کنید و بقیهی کارها را Boot Repair Disk انجام خواهد داد.
البته استفاده از این نرم افزار به معنی حل قطعی مشکل شما نیست. اما استفاده از آن شاید بتواند مشکلات پنهان کامپیوتر شما را نمایان کند.
۱۱. بازیابی تنظیمات کارخانه
حالا به بخشهای کمی ترسناک حل مشکل بالا نیامدن ویندوز نزدیک میشویم. اگر همهی روشهای بالا را امتحان کردید و هیچکدام نتیجه بخش نبود، شاید حالا وقت آن رسیده باشد که از روش ناراحت کنندهی بازیابی تنظیمات کارخانه استفاده کنید.
با استفاده از این گزینه بخشی از نرم افزارها و اطلاعاتتان را از دست خواهید داد اما برخی از اطلاعاتتان هم باقی میماند.
۱۲. استفاده از Repair Update
استفاده از این گزینه شبیه به بازیابی تنظیمات کارخانه است اما با یک تفاوت عمده: این گزینه به طور کلی ویندوز را مجددا نصب میکند. متاسفانه این راه حل نیازمند دانلود کامل سیستم عامل ویندوز است.
[البته در ایران و با توجه به عدم رعایت حق کپی رایت، شاید این روش ناکارامد باشد و به راحتی بتوان گفت به جای این روش ویندوز را دوباره نصب کنید. اگر همچنان با مشکل مواجه بودید شاید یکی از قطعات سخت افزاری کامپیوتر شما دچار مشکل شده است. هارد اولین قطعهای است که در این شرایط باید به آن توجه کنید. ]