نیاز به کمک برای بازیابی اسناد تجاری از روی ویندوز 8!
سلام، من یک کامپیوتر ویندوز 8 خرید و من برخی از اسناد مهم کسب و کار را در آن قرار داده اند. دیروز پسرم جوان همه آنها حذف شده. من همه جا از جمله سطل بررسی، اما من هیچ چیزی یافت نشد. کسی که من چگونه به بازیابی اسناد من بگویید؟
بله، همه شما نیاز است فقط 8 ویندوز به نرم افزار Data Recovery. Wondershare Data Recovery برنامه های بازیابی اطلاعات که شما را قادر به بازیابی از دست رفته، حذف و یا حتی فرمت فایل ها از کامپیوتر و تلفن همراه و خارجی هارد دیسک و کارت sd و دیگر دستگاه های ذخیره سازی است. بهتر است این است که در حال حاضر به طور کامل سازگار با ویندوز 8 است. با آن، شما به راحتی بازیابی اطلاعات از کامپیوتر ویندوز 8 می تواند. شما می توانید با دانلود نسخه آزمایشی از Wondershare Data Recovery و سپس بازیابی فایل ویندوز 8 را در چند مرحله انجام. این نسخه آزمایشی اجازه می دهد تا شما را اسکن کامپیوتر شما اول به طوری که آیا فایل های اسکن شده توسط Wondershare Data Recovery می خواهید بازیابی یا نه مطمئن شوید می توانید.
شما می توانید نسخه آزمایشی از پایین:
مراحل به بازیابی فایل ها از کامپیوتر ویندوز 8
مرحله 1 هنگام راه اندازی برنامه شما به صورت خودکار به حالت بازیابی جادوگر هدایت می شود. شما فقط نیاز به کلیک بر روی "بعدی" را برای شروع بازیابی.
توجه داشته باشید: شما نیز به حالت"استاندارد" کلیک "حالت استاندارد" در پایین می توانید سوئیچ. بهره برداری در حالت استاندارد کمی متفاوت است، اما نیز بسیار ساده است.
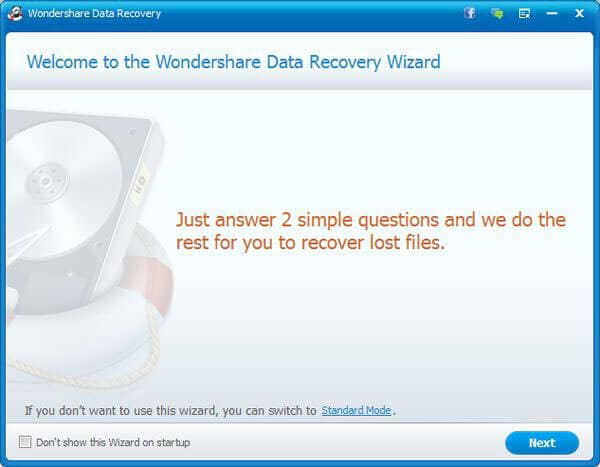
مرحله 2 در این مرحله شما باید تصمیم بگیرند چه نوع فایل شما می خواهید در رابط کاربری بهبود می یابند. اگر می خواهید برای بازیابی فایل های سند تنها می تواند "سند اداری" را انتخاب کنید. اگر می خواهید به بازیابی انواع فایل را انتخاب کنید "انواع پرونده" و سپس "بعدی" برای ادامه کلیک کنید.
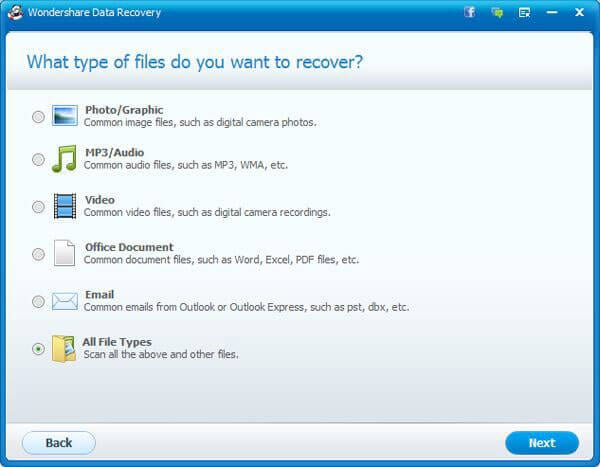
مرحله 3 پس از چک کردن انواع فایل اینجا پارتیشن را انتخاب کنید که می خواهید بازیابی فایل های از دست رفته از می خواهید به. شما همچنین می توانید انتخاب کنید "دسکتاپ"، "سطل زباله" و "اسناد من". برای ادامه "بعدی" را کلیک کنید.
توجه: شما همچنین دستگاه های خارجی متصل به بازیابی فایل های بیش از حد را انتخاب کنید.
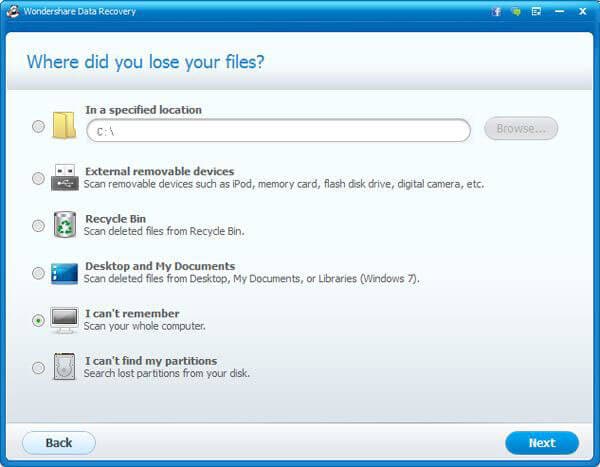
مرحله 4 برنامه در حال حاضر اسکن مقصد که در آن شما از دست رفته فایل های خود را آغاز خواهد شد. شما فقط نیاز به کلیک کنید "شروع به جستجو برای پرونده های از دست رفته".
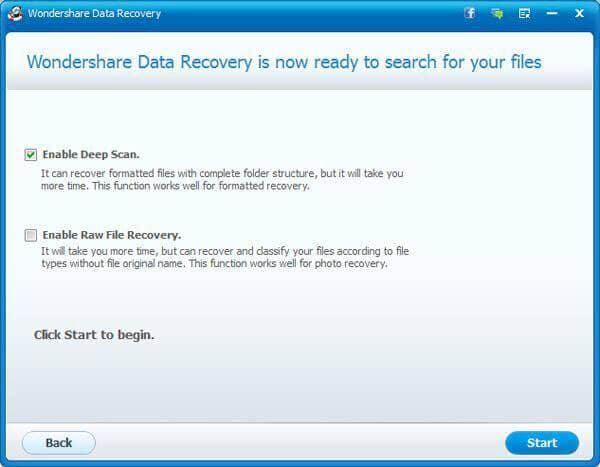
توجه: شما همچنین "فعال Deep Scan" به طولانی تر اما عمیق تر اسکن کنید می توانید کلیک کنید. اگر شما می خواهید برای بازیابی فایل های هستند که مدت ها قبل از دست داده، شما همچنین "خام بازیابی" می توانید امتحان کنید.
مرحله 5 پس از اسکن، یافت همه پرونده ها در دسته بندی نیز در مسیر اصلی خود را درج شده باشد. شما می توانید پیش نمایش اسناد آفیس و یا عکس و همچنین بررسی پرونده های دیگر با نام اصلی خود. و سپس شما فقط باید در بررسی فایل های شما می خواهید برای بازیابی و "بازیابی آنها را به پوشه های محلی خود ذخیره" را کلیک کنید.
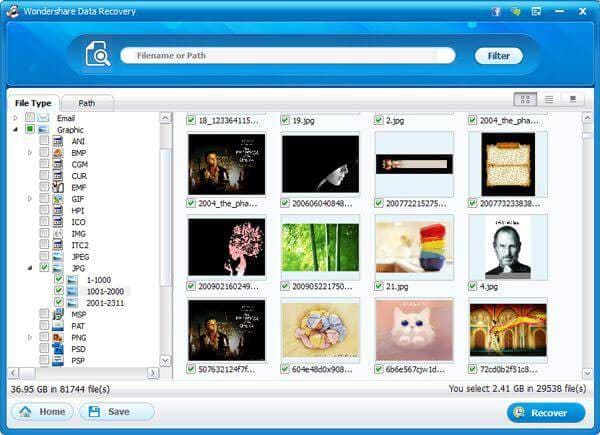
توجه: لطفا فایل بازیابی شده را به پوشه اصلی خود دوباره ذخیره کند. بیشتر, اگر شما یک کاربر مک، شما همچنین می توانید نسخه مک Wondershare Data Recovery و بازیابی فایل ها از مک خود را بیش از حد.
سوالات مربوط به محصول? صحبت می کنند به طور مستقیم به تیم پشتیبانی ما >>



